Since old compilers of codevision doesn't include library for GLCD. Then you have to download the KS0108 GLCD library and you can download it HERE
1-Adding The Library to your codevision compiler :
After downloading the files extract them and go to the folder of your installed codevision avr and default it will be in drive c with folder named cvavr2 >> open it copy the files downloaded in the folder named (inc).
2-including the library in your project and configuring connections :
Make a new project and include the GLCD library by writing #include <glcd.h> and the press build all project so that the library is included to modify the connections as shown :
Now you will find that the library is included in the code navigator tab at your left ( see the arrow ) now press on glcd.h to define the PORTS to be connected with LCD as shown in the next figure :
In line1 : Define the PORT for data ( in example we use PORTA , but it can be replaced by any PORT )
In line2 : As PORTA is selected then write DDRA (direction of dataport)
In line3 : As PORTA is selected then write PINA
Line 4 to 8 define the pins of the control signals of the GLCD, you can choose any pin ( in example we used the 1st 5 pins of PORTB )
The last line #define CS_ACTIVE_LOW is used if the control signals cs1 and cs2 are active low, if they are active high this line is commented.
The last thing is to set the used PORTS in connection as OUTPUT pins :
DATADDR = 0xff; // define data port as output
DDRB = 0x3f; // define control pins as output
The connection of the GLCD is shown in the following figure :
3- How to use the library (functions):
In this step we will explain how to use the library and it's functions :
Method | Description | Parameters |
glcd_on() | Turn on the GLCD | No |
glcd_off() | Turn off the GLCD | No |
set_start_line(unsigned char line) | Changes the top line on the display | line: line number to be set at the top (Range: 0 - 63) |
goto_col(unsigned int x) | Go to the specified column | x: Column number (Range: 0 - 127) |
goto_row(unsigned int y) | Go to the specified row | y: Row address (Range: 0 - 7) |
goto_xy(unsigned int x, unsigned ,int y) | Go to the specified column and row | x: Column number y: Row address |
glcd_write(unsigned char b) | Writes 1 byte data at the current location | b: 1 – byte data to be written at the current location |
glcd_clrln(unsigned char ln) | Clears the specified row | ln: the number of the row to be cleared (Range: 0 - 7) |
glcd_clear() | Clears the display | No |
glcd_read(unsigned char column) | Reads the byte at the current position | column: Current column number |
point_at( unsigned int x, unsigned int y, byte color) | Adds a point at the specified location | x: column number y: row number color: 0 : Light spot 1 : Dark spot |
h_line( unsigned int x,unsigned int y, byte l,byte s,byte c) | Draws a horizontal line | x: The column number at which the line starts y: The row number at which the line starts l: Line length s: The space between line points: 0 = solid line 1 = dotted line >1 = dashed line c: 0 = Light spots 1= Dark spots |
v_line( unsigned int x,unsigned int y, signed int l,byte s,byte c) | Draws a vertical line | x: The column number at which the line starts y: The row number at which the line starts l: Line length s: The space between line points: 0 = solid line 1 = dotted line >1 = dashed line c: 0 = Light spots 1 = Dark spots |
line(unsigned int x1,unsigned int y1, unsigned int x2,unsigned int y2, byte s,byte c) | Draws a general (inclined) line | x1: The column number at which the line starts y1: The row number at which the line starts x2: The column number at which the line ends y2: The row number at which the line ends s: The space between line points: 0 = solid line 1 = dotted line >1 = dashed line c: 0 = Light spots 1 = Dark spots |
rectangle( unsigned int x1,unsigned int y1, unsigned int x2,unsigned int y2, byte s,byte c) | Draws a rectangle | x1: The x of the upper left point y1: The y of the upper left point x2: The x of the lower right point y2: The y of the lower right point s: The space between each line points: 0 = solid line 1 = dotted line >1 = dashed line c: 0 = Light spots 1 = Dark spots |
cuboid( unsigned int x11,unsigned int y11, unsigned int x12,unsigned int y12, unsigned int x21,unsigned int y21, unsigned int x22,unsigned int y22, byte s,byte c) | Draws a cuboid by defining two surfaces | x11: The x of the upper left point of the first surface y11: The y of the upper left point of the first surface x12: The x of the lower right point of the first surface y12: The y of the lower right point of the first surface |
X21: The x of the upper left point of the second surface Y21: The y of the upper left point of the second surface x22: The x of the lower right point of the second surface y22: The y of the lower right point of the second surface | ||
s: The space between each line points: 0 = solid line 1 = dotted line >1 = dashed line c: 0 = Light spots 1 = Dark spots | ||
h_parallelogram( unsigned int x1,unsigned int y1, unsigned int x2,unsigned int y2, byte l,byte s,byte c) | Draws a parallelogram its upper and lower sides are horizontal | x1: The x of the upper left point y1: The y of the upper left point x2: The x of the lower right point y2: The y of the lower right point l: The length of the horizontal side (upper or lower) s: The space between each line points: 0 = solid line 1 = dotted line >1 = dashed line c: 0 = Light spots 1 = Dark spots |
v_parallelogram( unsigned int x1,unsigned int y1, unsigned int x2,unsigned int y2, byte l,byte s,byte c) | Draws a parallelogram its right and left sides are vertical | x1: The x of the upper left point y1: The y of the upper left point x2: The x of the lower right point y2: The y of the lower right point l: The length of the vertical side (right or left) s: The space between each line points: 0 = solid line 1 = dotted line >1 = dashed line c: 0 = Light spots 1 = Dark spots |
h_parallelepiped( unsigned int x11,unsigned int y11, unsigned int x12,unsigned int y12, byte l1, unsigned int x21,unsigned int y21, unsigned int x22,unsigned int y22, byte l2, byte s,byte c) | Draws a parallelepiped its bases are two horizontal parallelograms (Seeh_parallelogram) | x11: The x of the upper left point of the first surface y11: The y of the upper left point of the first surface x12: The x of the lower right point of the first surface y12: The y of the lower right point of the first surface |
X21: The x of the upper left point of the second surface Y21: The y of the upper left point of the second surface x22: The x of the lower right point of the second surface y22: The y of the lower right point of the second surface | ||
s: The space between each line points: 0 = solid line 1 = dotted line >1 = dashed line c: 0 = Light spots 1 = Dark spots l1: The length of the horizontal side of the first surface l2: The length of the horizontal side of the second surface | ||
v_parallelepiped( unsigned int x11,unsigned int y11, unsigned int x12,unsigned int y12, byte l1, unsigned int x21,unsigned int y21, unsigned int x22,unsigned int y22, byte l2, byte s,byte c) | Draws a parallelepiped its bases are two vertical parallelograms (Seev_parallelogram) | x11: The x of the upper left point of the first surface y11: The y of the upper left point of the first surface x12: The x of the lower right point of the first surface y12: The y of the lower right point of the first surface |
X21: The x of the upper left point of the second surface Y21: The y of the upper left point of the second surface x22: The x of the lower right point of the second surface y22: The y of the lower right point of the second surface | ||
s: The space between each line points: 0 = solid line 1 = dotted line >1 = dashed line c: 0 = Light spots 1 = Dark spots l1: The length of the vertical side of the first surface l2: The length of the vertical side of the second surface | ||
circle( unsigned int x0,unsigned int y0, unsigned int r,byte s,byte c) | Draws a circle | x0: The x point of the center of the circle y0: The y point of the center of the circle r: Circle’s radius s: The space between perimeter points: 0 = solid line 1 = dotted line >1 = dashed line c: 0 = Light spots 1 = Dark spots |
glcd_putchar(byte c,int x,int y,byte l, byte sz) | Writes a character at the specified position, with size sz | c: The character to be typed x: The column number to start typing the character at (One character occupies 8 columns) y: The row number to type the character at l: The language of the character 0 = English 1 = Arabic sz: Font size (from 1 to 7) |
| glcd_puts( byte *c,int x,int y,unsigned char l, byte sz,signed char space) | Writes a string ,stored in the flash memory ,on the display | c: A pointer to the string to be written on the display x: The column number to start typing the character at (One character occupies 8 columns) y: The row number to type the character at l: The language of the character 0 = English 1 = Arabic sz: Font size (from 1 to 7) space: English: Character spacing Arabic and Farsi:Word spacing |
bmp_disp(flash byte *bmp, unsigned int x1,unsigned int y1, unsigned int x2,unsigned int y2) | Displays a bmp image array stored in the flash memory | bmp: A pointer to the array where the bmp image is stored x1: The x of the upper left point of the image on the glcd y1: The y of the upper left point of the image on the glcd x2: The x of the lower right point of the image on the glcd y2: The y of the lower right point of the image on the glcd |
Examples :
h_line(1,1,20,0,0) à Draws bright horizontal line
h_line(1,1,20,0,1) à Draws dark horizontal line
Writing Arabic and English texts :
#pragma used+
char ar_string[] = "بسم الله الرحمن الرحيم";
char en_string[] = "Hello";
#pragma used-
glcd_clear();
glcd_puts(ar_string,127,0,1,1,0);//Writes an Arabic string
glcd_puts(en_string,5,5,0,1,0); //Writes an English(Latin) string
/* note : codevision avr don't support Arabic so when you write Arabic it will appear like this in the editor :"ÈÓã Çááå ÇáÑÍãä ÇáÑÍíã" don't change it */
Special Thanks To Osama's Lab for this great library.
For More details : Osama's Lab : GLCD library











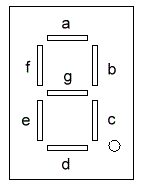














KS0108 GLCD with ATmega16